In the sections, we will walk through the following steps:
- Create a new SSIS package and discuss some of the package properties
- Add Connection Managers for our data source and destination
- Add tasks to the package Control Flow
- Add tasks to the package Data Flow
- Execute the package in BIDS
To begin, launch BIDS by selecting SQL Server Business Intelligence Development Studio from the Microsoft SQL Server 2008 program group. Click File --> New --> Project on the top level menu to display the New Project dialog. Select Business Intelligence Projects as the project type, then Integration Services Project as the template; fill in the dialog as shown below:
After creating this new project and solution, you can navigate to the Sample folder in Windows Explorer and see the following:
 The Sample folder holds solution file (SSIS-Sample1.sln) and contains the SSIS-Sample1 folder which holds the Project. The Sample folder was created as a result of clicking Create directory for solution.
The Sample folder holds solution file (SSIS-Sample1.sln) and contains the SSIS-Sample1 folder which holds the Project. The Sample folder was created as a result of clicking Create directory for solution.You will see the following in the Solution Explorer which is located in the top right corner of the window:
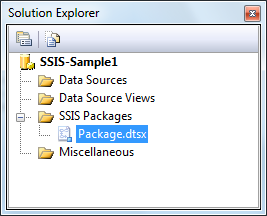
By default a new SSIS package is added when you create an Integration Services Project; you can right click on it and rename it.
To add a new SSIS package, right click on the SSIS Packages node under the SSIS-Sample1 project and select New SSIS Package from the popup menu. A new package Package1.dtsx will be created. Rename this with SalesForecastInput.
2. Connection Managers
This section is our second step in creating a simple SSIS package from scratch. SSIS packages typically interact with a variety of data sources. There is a Connection Managers area on the design surface where you can specify each data source that you will access.
In this section we will add two data sources to our package - one to access the AdventureWorksDW database and another to access our Excel spreadsheet.
To add the AdventureWorksDW connection manager, simply right click inside the Connection Managers area then choose New OLEDB Connection… from the popup menu. The Configure OLEDB Connection Manager wizard will be displayed; click the New button to display the Connection Manager dialog and fill it in as follows:
To add a connection manager for our Excel spreadsheet, right click inside the Connection Managers area then choose New Connection from the popup menu, then select EXCEL from the Add SSIS Connection Manager dialog. The Excel Connection Manager dialog will be displayed; enter a file name as shown below:
We are now finished adding the necessary Connection Managers to our package.3. SSIS Control Flow
This is our third step in creating a simple SSIS package from scratch. Control Flow contains the various tasks that the package will perform.
Add Data Flow Task
For our current package, we need a Data Flow task. Drag and drop the Data Flow Task from the Toolbox onto the Control Flow designer.This is our fourth step in creating a simple SSIS package from scratch. Data Flow designer contains the various tasks that will be performed by a Data Flow task specified in the Control Flow.
To begin, click on the Data Flow tab (or double click on Data Flow Task) in the designer and you should see the empty Data Flow designer.
For our current package we want to retrieve some data from the AdventureWorksDW database and output it to an Excel spreadsheet. To do this, we need an OLE DB Source and an Excel Destination. In addition, we need to add a column to the Data Flow; this column will be the numeric column in the spreadsheet where the user enters the forecast amount. Drag and drop an OLE DB Source, Derived Column, and Excel Destination from the Toolbox onto the Data Flow designer. After doing so the Data Flow designer should look like this:
SELECT
G.GeographyKey
,G.SalesTerritoryKey,G.City
,G.StateProvinceName AS [State]
,G.PostalCode
FROM dbo.DimGeography AS G (NOLOCK)
INNER JOIN dbo.DimSalesTerritory AS T (NOLOCK)
ON T.SalesTerritoryKey = G.SalesTerritoryKey
WHERE T.SalesTerritoryCountry = 'United States'ORDER BY G.StateProvinceName,G.City
Click on Columns to display the column mappings as shown below:
The green line is the normal data flow and the red line is the error flow. Drag the green line and connect it to the Derived Column task. Notice that the red icon is now gone from the OLE DB Source task and it is now properly configured.
We have now added a new currency column to the data flow with a name of Forecast, and a value of 0. Click on the Derived Column task and drag the green arrow to connect to the Excel Destination task.
Right click the Excel Destination task and select Edit from the popup menu. The Excel Destination Editor dialog will be displayed. Click the New button next to the Name of the Excel Sheet to display the Create Table dialog. The Create Table dialog allows us to create a new table in the Excel spreadsheet. The columns and their types are determined by the data flow. We configured an OLE DB Source task that executes a query and a Derived Column task that added the Forecast column to the data flow. You can edit the CREATE TABLE script if you like. Click OK on the Create Table dialog and the Excel Destination Editor Connection Manager page will look like this:
We configured the Excel Connection Manager in step two of this tutorial. Click on Mappings to display the Mappings page as shown below:
The above dialog sets the Destination Column names to the Input Column names by default.
At this point we have completed the Data Flow. Note that there are no longer any red icons in the task rectangles. We will proceed to the final step in this section of the tutorial and execute the package.
This is our fifth and final step in creating a simple SSIS package from scratch. Here we will execute the package within BIDS.
To begin, right click on the SSIS package SalesForecastInput.dtsx and select Execute Package from the popup menu.Here is the Control Flow after the package has run successfully:
Here is the Data Flow after the package has run successfully:
We can see the execution result by click on Execution Results tab.
We can open the Excel spreadsheet that the package created and see the following (only a portion of the spreadsheet is shown):
The above spreadsheet shows the columns from our query plus the Forecast column which we added with the Derived Column task.
This completes our tutorial section on creating a simple SSIS package.















I was seaching for this its really useful for me!!!
ReplyDeleteHappy to help you.
ReplyDelete